本文提供CAD 2019软件的下载与安装指南。通过简洁明了的语言和步骤,帮助用户快速完成软件的下载和安装过程。用户可以根据提供的链接进行下载,并按照指南中的步骤逐步完成安装。摘要字数控制在100-200字之间,方便用户快速了解本文的主要内容。
本文目录导读:
CAD(计算机辅助设计)广泛应用于机械、建筑、电子等领域,是工程师和设计师的重要工具,AutoCAD 2019作为当时的最新版本,拥有更加强大的功能和更加便捷的操作体验,本文将详细介绍CAD 2019的下载与安装过程,帮助用户顺利安装并使用这一软件。
下载CAD 2019
1、确定系统要求
在下载CAD 2019之前,请确保您的计算机符合以下要求:
(1)操作系统:Windows 7/8/10(仅限64位)。
(2)处理器:至少2GHz或更快的多核处理器。
(3)内存:至少4GB系统内存。
(4)硬盘空间:至少具有约5GB的可用磁盘空间用于安装软件。
(5)显卡:支持OpenGL 2.0的图形处理器。
请确保您的计算机满足以上要求,以确保顺利安装和运行CAD 2019,请按照以下步骤下载CAD 2019。
2、进入官方网站
打开浏览器,访问Autodesk官方网站,在网站首页,点击“产品”选项,然后选择“AutoCAD”,进入AutoCAD页面后,找到“下载”按钮并点击。
3、选择版本与语言
在下载页面,您可以选择需要的版本(如AutoCAD 2019标准版、专业版等)和软件语言,选择完毕后,点击“下载”按钮开始下载。
安装CAD 2019
下载完成后,请按照以下步骤安装CAD 2019。
1、打开安装包
找到已下载的CAD 2019安装包,双击打开,在弹出的窗口中,选择“运行”或“打开”,按照提示进行操作。
2、阅读并接受许可协议
在安装过程中,您将看到Autodesk软件许可协议,请仔细阅读协议内容,并勾选“我接受”选项以继续安装。
3、选择安装类型
您可以选择安装类型,如果您是首次安装AutoCAD,请选择“典型安装”,如果您需要进行自定义安装,可以选择其他选项,在此步骤中,您还可以选择软件安装位置和其他相关设置,自定义安装需要更多时间和磁盘空间,请根据您的需求选择合适的安装类型,点击“下一步”。
4、开始安装过程
根据提示完成剩余步骤,在此过程中,您需要输入序列号或进行其他设置(如选择启动选项等),请按照提示进行操作,安装过程中可能需要一些时间,请耐心等待,在此期间,请勿关闭安装窗口或进行其他操作,否则可能会导致安装失败或出现问题,完成安装后,您可以启动AutoCAD 2019并开始使用,如果遇到任何问题或错误提示,请参考官方文档或联系技术支持寻求帮助,同时请注意备份您的序列号和许可证信息以便日后使用或重新安装软件时验证身份并激活软件功能完成整个安装过程后您可以开始使用CAD 2019进行设计和绘图了在使用过程中如果遇到任何问题可以参考官方文档或寻求技术支持的帮助以便更好地使用这款强大的设计软件四、常见问题与解决方案在安装CAD 2019过程中可能会遇到一些常见问题下面将介绍一些常见问题及其解决方案以帮助您顺利安装软件常见问题解决方案无法下载或安装软件请检查您的网络连接是否正常并确保您使用的浏览器支持下载功能如果仍然无法下载或安装软件请尝试使用其他浏览器或联系技术支持寻求帮助安装过程中提示缺少某些文件或组件请确保您的计算机满足系统要求并检查您的操作系统版本是否支持该软件如果仍然出现问题请尝试重新安装操作系统或寻求技术支持的帮助软件无法启动或闪退请确保您的计算机满足系统要求并尝试重新安装软件如果问题仍然存在可能是硬件兼容性问题请联系技术支持寻求帮助总结本文详细介绍了CAD 2019的下载与安装过程包括确定系统要求进入官方网站选择版本与语言开始安装等步骤同时提供了常见问题的解决方案以帮助用户顺利安装并使用该软件如果在安装过程中遇到任何问题请参考官方文档或联系技术支持寻求帮助希望本文对您有所帮助祝您使用CAD 2019愉快地进行设计和绘图工作!
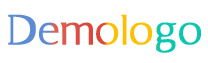
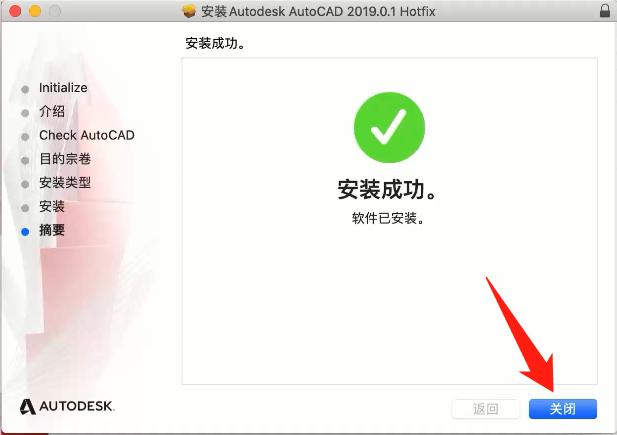
 京公网安备11000000000001号
京公网安备11000000000001号 京ICP备11000001号
京ICP备11000001号
还没有评论,来说两句吧...